手元のリストに該当するユーザーだけにKARTEでコンテンツを表示する
こんにちは、プレイドのエンジニアの池上です。今回は、2018年12月にリリースされたKARTE Datahubを使って、「リストに該当するユーザーだけにバナー表示するための方法」をご紹介します。
こんにちは、プレイドのエンジニアの池上です。KARTEの技術サポートなどを担当しています。
CX Clipのプロダクト・カテゴリでは、KARTEを使う中で役に立つTipsをブログ形式で解説しています。今回は、2018年12月にリリースされたKARTE Datahubを使って、「リストに該当するユーザーだけにバナー表示するための方法」をご紹介します。
自社のユーザーデータ基盤で出力したデータを紐付ける場合など、「手元にあるリストをユーザーに紐付けてWeb上のコンテンツを出し分けたい」というケースは多いです。KARTE Datahubを使うと、それを簡単に実現することができます。
KARTE Datahubとは?
KARTE Datahubとは、KARTEのオプション機能の1つです。顧客データや行動データ、オフラインデータなど分断されているデータベースをKARTEに統合して、KARTE上のセグメントやアクションに自由に利用することができます。
詳しくは、以下のサービスサイトをご覧ください。
KARTE Datahub | CX(顧客体験)プラットフォーム KARTE(カルテ)
リスト連携の業界別活用イメージ
「手元にあるリストをWeb上のユーザーに紐付ける」ことによって実現できる施策のイメージを、業界別にご紹介します。
EC
- ある時期に特定の商品を購入したユーザーだけに、ポップアップでお知らせを表示
不動産
- エンドユーザー毎の担当営業リストを登録し、それぞれの担当営業がWebサイト上でもエンドユーザーに話しかけたり、Webサイト上での行動を元に内覧時のコミュニケーションを変えたりする
人材
- オフラインイベントに参加してくれたユーザーだけに、参加のお礼と関連イベントの紹介をするポップアップを表示
旅行
- 旅行後のアンケートに回答してくれたユーザーだけに、Web上で特別なクーポンを表示
証券・金融
- 最近電話応対したユーザーのリストを登録し、Web上で「お電話でお話しさせていただきありがとうございました」など特別な案内を表示
全般
- 自社員のIDを一括して登録しておき、KARTEのテスト配信対象セグメントに利用
- 自社で管理しているブラックリストに登録されたユーザーには、チャットを非表示に
リストをユーザーに紐付けてWeb上のコンテンツを出し分ける
ここからは、実際の設定方法について解説します。
手元のユーザーリストをKARTE上のエンドユーザーに紐付ける場合、最も簡単な方法はセグメント設定画面で手入力することです。Datahubを使わなくても、KARTEでは以下のように複数のユーザーIDを指定したセグメントを作成することができます。
- ユーザータグ ユーザーID の 最新の値 が a001,a002,a003 のどれかと一致する
ただし、セグメントなどの条件を入力するフォームは、KARTEの仕様上、255文字までしか入力できません。大量のリストを連携してエンドユーザーに紐付ける場合は、Datahubの機能を利用する必要があります。
リストを用意する
ユーザーに紐付けたいリストをCSVファイルで用意します。詳細な仕様については、以下のガイドをご覧ください。
データの内容は、たとえば以下のようなものです。
- ある時期に特定の商品を購入したユーザーのユーザーIDとそのフラグ
- イベントに参加したユーザーのメールアドレスとそのフラグ
- 電話対応をしたユーザーの電話番号とそのフラグ
なお、「名寄せに使用するキー」となるユーザーID、メールアドレス、電話番号などは、タグなどでKARTE側に連携しておく必要があります。
また、名寄せのキーと合わせて「フラグ」となる項目もリストに含めます。フラグとは、「ある条件に合致するか否かの状態を示す値」です。フラグ項目を含めることで、連携したリストがどんな状態を表すのかをKARTE側が判断することができるようになります。たとえば、イベント参加フラグであれば以下のようなデータを連携します。
| event_20181203_participation | |
|---|---|
| a001@example.com | 1 |
| b001@example.com | 1 |
| … | … |
紐付けテーブルにデータを格納する
リストの内容を紐付けテーブルに格納します。格納方法は、以下の2通りあります。
- スケジュール機能を使った取り込み
- 管理画面からのCSVアップロード
頻繁に更新をしないのであれば、後者の「管理画面アップロード」で容易に手元のデータをKARTEに連携することができます。細かい操作方法については、以下のガイドをご覧ください。
紐付け設定をする
紐付けテーブルにデータを格納したら、そのデータをどのようにエンドユーザーに紐付けるか設定します。
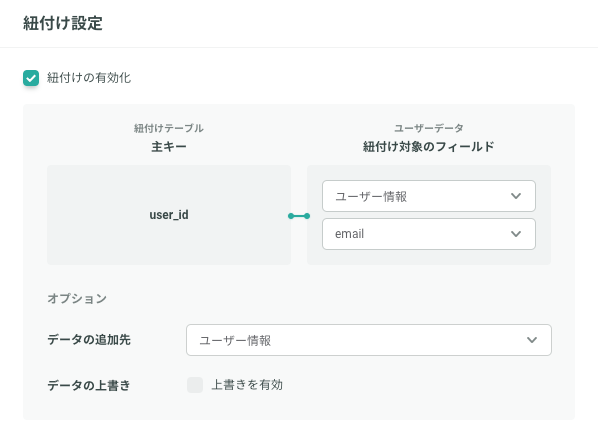
主な設定項目は以下です。
ユーザー側の紐付けフィールド
紐付けテーブルの主キーが、タグで取得しているエンドユーザーのどのデータと対応するのかを指定します。たとえば、ユーザータグで取得しているuser_id、emailなどです。
紐付け先イベント
紐付けテーブルの値を、どのイベントのユーザーデータとして紐付けるかを指定します。これを指定することで、セグメント作成画面のフォームから、紐付けた項目を選ぶことができます。特に理由がなければ、「ユーザー情報」を選んでください。詳細については、以下のガイドをご覧ください。
セグメントを作成する
接客サービスの出しわけで使うためのセグメントを作成します。セグメントの条件には、紐付けテーブルで紐付けた値を利用します。
セグメントの内容は、たとえば以下のようなものです。
- ある時期に特定の商品を購入したユーザー
- イベントに参加したユーザー
- 電話対応をしたユーザー
たとえば、イベント参加フラグをevent_20181203_participationという項目で連携し、データの追加先を「ユーザー情報」にしていた場合、セグメントの設定は以下になります。
すべての期間 ユーザータグ event_20181203_participation の 最新の値 が 存在する
セグメント作成後は、エンドユーザーが来訪する度に紐付けテーブルの値がチェックされ、条件に該当するユーザーだけがセグメントされます。
接客サービスの配信対象を設定する
接客サービスの「対象ユーザー」の設定で、作成したセグメントを選択します。以下のどちらの設定も可能です。
- セグメントに該当する場合に配信する
- セグメントに該当する場合には配信しない
作成したセグメントは、複数の接客サービスで使い回すこともできます。詳細については、以下のサポートサイト記事をご覧ください。
接客サービスの配信対象ユーザーを設定する | KARTEサポートサイト
まとめ
今回は、手元にあるリストをエンドユーザーに紐付けてWeb上のコンテンツを出し分ける方法について紹介しました。システム間連携などの大規模なデータ連携ではなくても、オフラインでの顧客接点などを元にしたセグメントをライトに作成していくことで、できることの幅は格段に広がります。
「こんなデータをKARTEに登録してみたら、面白い体験を提供できるんじゃないか」など、ぜひ考えを巡らせてみてはいかがでしょうか?